How To Force Windows 10 Into Automatic Repair
If you always encountered an error and don't know what to do, Windows 10 comes equipped with troubleshooting tools to fix it for you lot. I of those convenient tools is the automatic repair tool. Information technology is a handy repair feature that can troubleshoot issues that stop you lot from booting correctly.
Simply, what do you practise when the tool itself is the cause of the fault? If your PC is stuck in an automatic repair loop, we have devised a listing of solutions to set your error.
What Is an Automatic Repair Loop and What Causes It?
An automatic repair loop is an mistake that occurs when Windows 10 tries to kicking and fails, then forcefully boots up the automatic repair tool and tries to repair itself. When Windows can't repair itself, it reboots and repeats itself in an countless cycle.
In that location isn't a single cause for a Windows 10 automated repair loop and they can be difficult to figure out. The about common cause tends to be missing or corrupted system files, in which Windows can't boot or repair itself considering these essential files it needs to run aren't available.
Missing device drivers too tend to be one of the biggest causes for the fault. If yous take recently upgraded your PC, your new components will need device drivers to allow Windows to use them. If the drivers are missing, out-of-date, or not supported, they could cause a repair loop. New peripherals can also cause this error if their drivers aren't installed correctly.
Other possible causes tend to exist related to faulty components, malware infections, corrupted system registries, and fifty-fifty broken installation files. Merely, there is no need to worry every bit our solutions will piece of work for most causes of a Windows x automatic repair loop.
1. Run Fixboot and Chkdsk Commands
If you tin can't identify any cause of a Windows 10 automatic repair loop, you tin can use some system repair tools to try to fix it. The chkdsk control starts a low-level check of your system drive for errors using the Check Deejay utility. If information technology detects errors, it will automatically repair them.
While Windows tin't boot, you tin can notwithstanding force Windows to boot to a Command Prompt window using the Avant-garde options menu screen.
To do this:
- Restart your PC and press the F8 primal on your keyboard before the Windows logo and spinning icon appear. This will cause the Windows kicking troubleshooting menu to appear. Select See advanced repair options to begin.
- From the Choose an option screen, select Troubleshoot > Advanced options > Command Prompt.
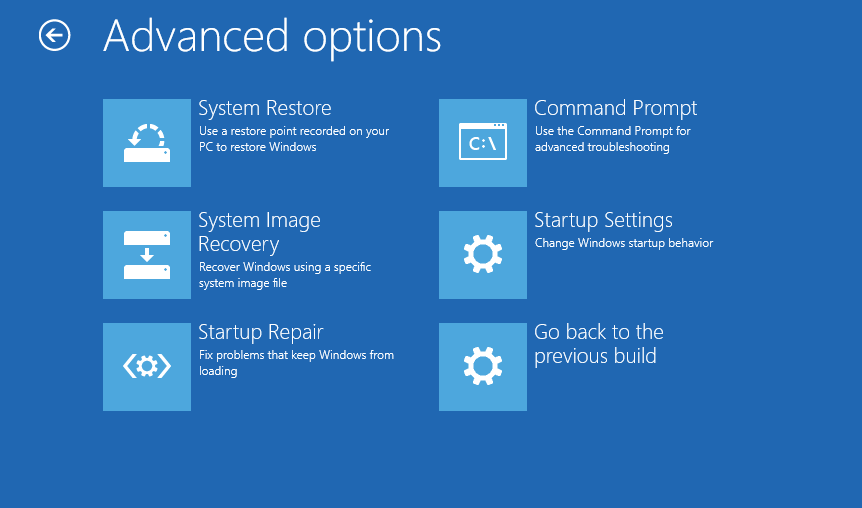
- In the Command Prompt window, blazon the following command and press Enter:
chkdsk c: /r - If the chkdsk command fails, yous can also attempt using the Fixboot command. In the aforementioned Command Prompt window, enter the following command and printing Enter:
fixboot c: - Once yous are finished, close the Command Prompt window and restart your PC.
ii. Perform a System Browse in Safe Style
If system repair tools find corrupted files, Windows replaces those files with the local prototype. Still, if this prototype itself has become corrupted, Windows can't repair itself and causes the previous commands to neglect. To repair this, we can apply the DISM (Deployment Image Servicing and Management) tool.
To use this tool, nosotros beginning must enable Safe Mode. This loads a bones version of Windows without any third-political party programs to help you fix your start-upwards errors.
- The first stride, like earlier, is to restart your PC and press the F8 key while booting to open up the Windows boot troubleshooting menu.
- Select Come across advanced repair options > Troubleshoot > Advanced options > Startup Settings > Restart.
- Now, you will see a list of diverse restart options. Choose Enable Safe Mode with Networking by selecting F5 on your keyboard.
- In one case Windows boots up in Safe Mode, right-click the Start menu and select Windows PowerShell (Admin).
- In the PowerShell window, type the following command and press Enter:
DISM /Online /Cleanup-Epitome /RestoreHealth - This volition take some time to finish. When the DISM tool finishes running, reboot your PC and follow the above steps to open the PowerShell window in Safe Mode again.
- This time, type the following command and press Enter:
sfc /scannow - This will cheque the integrity of Windows organization files and let us to verify if Windows is fully repaired.
3. Restore the Windows Registry
Sometimes, malware infections or deejay issues can also end upward corrupting the registry files.
To fix registry problems, you lot tin can restore it with the following steps:
- Open the Windows boot troubleshooting card.
- Select Meet advanced repair options > Troubleshoot > Avant-garde options > Command Prompt.
- Type the following command and press Enter:
C:\Windows\System32\config\regback* C:\Windows\System32\config\ - If you lot are asked to overwrite files, blazon All and press Enter.
- Once you are finished, restart your PC.
If y'all believe that your Windows is functional, you can attempt to disable the automated startup repair system. This should allow you to kicking into Windows without the repair loop taking place. However, this will simply work if your Windows system is working properly. You tin can use it to make up one's mind if your Windows is really at fault.
To disable Windows 10 automatic repair tool, follow these steps:
- Open the Windows boot troubleshooting bill of fare.
- Select Meet avant-garde repair options > Troubleshoot > Avant-garde options > Command Prompt.
- Blazon the following command and press Enter: bcdedit
- Check the values for identifier and recoveryenabled. The identifier value should be {default} and recoveryenabled should exist yes.
- Now, blazon this command and printing Enter:
bcdedit /set {default} recoveryenabled no - This volition disable the automatic kicking repair. If the command doesn't piece of work, try the post-obit command:
bcdedit /gear up {current} recoveryenabled no - Once you lot are finished, restart your PC.
v. Reset Your Windows 10 Device
The last resort for a computer stuck in an automatic repair kick loop is resetting Windows 10. You don't take to worry nigh losing your files and data as you lot have an pick to proceed with either a clean reset (deleting everything) or preserve your files.
To reset a Windows x PC, open up the Windows boot troubleshooting menu and select Troubleshoot > Reset this PC.
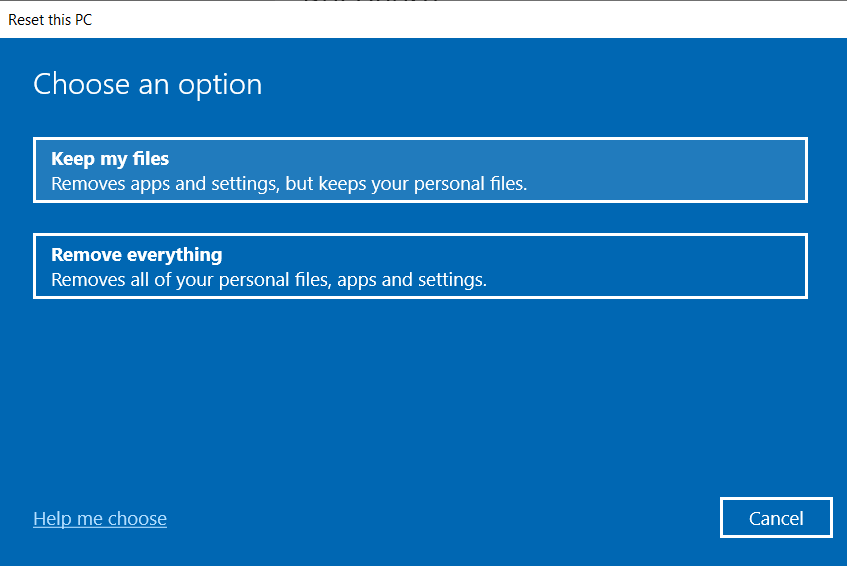
Dealing With the Automatic Repair Loop
It tin can be frustrating to deal with a never-ending loop due to a tool meant to resolve your problems. It tin can be difficult to diagnose and empathise, only our solutions will exist certain to assistance you out and return your PC to normal.
About The Author
Source: https://www.makeuseof.com/fix-stuck-in-automatic-repair-loop-windows-10/
Posted by: bilskiantsmairming.blogspot.com



0 Response to "How To Force Windows 10 Into Automatic Repair"
Post a Comment